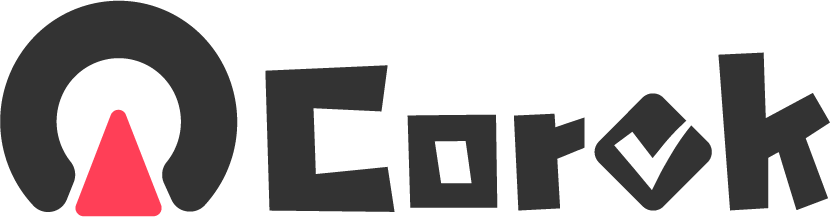功能
记录用户的鼠标键盘操作,通过触发按钮自动执行之前记录的操作,可设定执行的次数,可以理解为 精简绿色版 的 按键精灵。在进行某些操作简单、单调重复的工作时,使用本软件就可以很省力了。自己只要做一遍,然后接下来就让电脑来做。
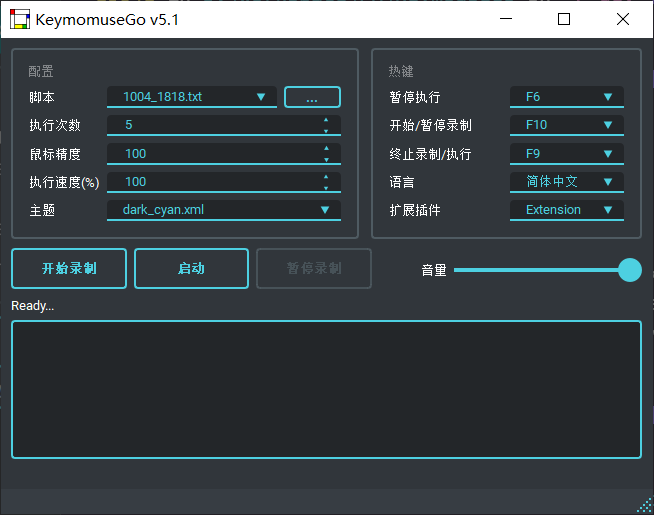
安装
该软件通过 Python 语言编写,已打包为可执行文件,未安装 Python 的用户可直接下载 release 版本 ,直接点击 KeymouseGo 运行
源码打包可执行文件
Windows
1. 安装 Python3
2. pip install -r requirements-windows.txt
3. pip install pyinstaller
4. pyinstaller -F -w --add-data "./assets;assets" KeymouseGo.pyLinux 或 Mac
1. 安装 Python3
2. pip3 install -r requirements-universal.txt
3. pip3 install pyinstaller
4. pyinstaller -F -w --add-data "./assets:assets" KeymouseGo.py使用方法
基本操作
桌面模式
- 点击 录制 按钮,开始录制。
- 在计算机上进行任意操作,如点击鼠标、键盘输入,这部分的动作会被记录下来。
- 点击 结束 按钮,结束录制。
- 点击 启动 按钮,计算机会重复执行一遍第2步中所录制的动作。
命令行模式
直接运行指定脚本:
./KeymouseGo scripts/0314_1452.txt运行指定脚本3次:
./KeymouseGo scripts/0314_1452.txt -rt 3
./KeymouseGo scripts/0314_1452.txt --runtimes 3以200%的速度运行指定脚本:
./KeymouseGo scripts/0314_1452.txt -sp 200
./KeymouseGo scripts/0314_1452.txt --speed 200加载自定义扩展MyExtension运行指定脚本:
./KeymouseGo scripts/0314_1452.txt -m MyExtension
./KeymouseGo scripts/0314_1452.txt --module MyExtension提示
- 可设置脚本重复执行的次数,如果为 0 即为无限循环。
- 默认启动热键为 F6,功能等同于 启动 按钮;默认终止热键为 F9,按下后将会停止正在运行的脚本。
- 录制时只记录鼠标点击动作和键盘动作,不记录鼠标移动轨迹。
- 每次录制结束后都会在 scripts 目前下生成一个新的脚本文件。
- 运行前可以在列表中选择一个需要执行的脚本。
- scripts 下的脚本文件内容可以修改,修改时可参考如下所述 脚本格式说明。
- 热键设置中的Middle指代鼠标中键,XButton指代鼠标侧键
- 由于程序速度受限,当输入的鼠标速度大于一定值时脚本将无法以预期的输入速度执行
- 部分系统环境中,可能出现无法录制完整的鼠标事件的情况,请以管理员身份/root身份运行此工具即可正常使用。
使用 Mac 的用户,需要确保程序在辅助功能白名单,如果使用打包的 exec 文件,则还需要确保终端也在辅助功能白名单。 如果 app 程序闪退,请尝试给予 ~/.qt_material 目录下文件的写权限:
chmod -R 770 ~/.qt_material脚本语法说明
演示屏幕分辨率为 1920 * 1080
[
[3000, "EM", "mouse right down", ["0.05208%", "0.1852%"]], // 开始运行 `3000ms` 后,在屏幕相对坐标 `(0.05208, 0.1852)`即 `(100,200)` 处 `按下鼠标右键`;
[50, "EM", "mouse right up", ["0.05208%", "0.1852%"]], // 等待 `50ms` 后在相同位置 `抬起鼠标右键`;
[1000, "EK", "key down", [70, "F", 0]], // 等待 `1000ms` 后 `按下f键`;
[50, "EK", "key up", [70, "F", 0]], // 等待 `50ms` 后 `抬起f键`;
[100, "EM", "mouse left down", ["0.2604%", "0.4630%"]], // 等待 `100ms` 后,在屏幕相对坐标 `(0.2604, 0.4630)`即 `(500, 500)` 处 `按下鼠标左键`;
[100, "EM", "mouse move", ["0.2604%", "0.5556%"]], // 等待 `100ms` 后,鼠标移动至相对坐标 `(0.2604, 0.5556)`即 `(500, 600)` 位置;
[100, "EM", "mouse left up", ["0.3125%", "0.5556%"]], // 等待 `100ms` 后,在屏幕相对坐标 `(0.3125, 0.5556)`即 `(600, 600)` 处 `抬起鼠标左键`;
[100, "EX", "input", "你好 world"], // 等待 `100ms` 后,在当前位置输入 `你好 world` 文字。
]脚本为 json 格式,每一行代表一次动作:
- 每行的第 1 个元素表示时间间隔,指的是本次动作与上一次动作之间相隔的时间,单位为毫秒。
- 每行的第 2 个元素表示鼠标动作或是键盘动作:EM 为鼠标,EK 为键盘,EX 为其他拓展动作。
- 每行的第 3 个元素表示动作的类型:
- mouse left down 为鼠标左键按下,mouse left up 为鼠标左键抬起,
- mouse right down 为鼠标右键按下,mouse right up 为鼠标右键抬起,
- mouse middle down 为鼠标中键按下, mouse middle up 为鼠标中键抬起,
- mouse wheel up 为鼠标滚轮上滑, mouse wheel down 为鼠标滚轮下滑,
- key down 为键盘按键按下,key up 为键盘按键抬起,
- mouse move 为鼠标滑过,input 输入文字。
- 每行的第 4 个元素表示具体的动作参数
- 当为鼠标动作时,由两个子元素构成,分别为鼠标所在的屏幕位置的横纵坐标,
- 当为键盘动作时,由三个子元素构成,分别是(按键编号, 按键名, 拓展标记),
- 当为输入文字动作时,为要输入的文字内容。
- 每行 // 后的部分为注释内容。
- 修改时请严格遵守格式,否则可能导致脚本无法运行,建议修改前先备份一下。
- 横纵坐标为[-1, -1]时,表示在鼠标当前所在位置执行操作。
最后总结
体验确实很不错!习惯使用快捷键就非常方便了!希望对大家有用!